Quick links:
One of the best features (in my opinion) of iOS 8 and OS X Yosemite is the ability to send SMS messages to your contacts from the Messages app in OS X.
With iOS 8.1, that just became a reality :-)
However, enabling it isn’t as easy as it seems. I’ve scoured various posts online and found quite a few different suggestions (mostly in comments) so I’ve compiled a few of them here.
Hopefully, this will be a definitive guide (I’ll endeavour to add anything that goes into the comments).
The most common problem is people not getting the activation code in Messages. If that’s happening to you, skip to this part.
Send SMS from Mac (Yosemite)
- Download iOS 8.1 on your iPhone, Yosemite on your Mac:
- iPhone
- Open Settings
- Go to General
- Go to Software Update
- Download and install iOS 8.1
- Mac
- Open the Mac App Store
- Search for or click on Yosemite (direct link)
- Click Free > Install App
- iPhone
- Once they’re both installed, sign into iCloud and iMessage on both devices:
- iPhone
- Open Settings
- Go to iCloud
- Sign in
- Mac
- Open System Preferences
- Open the iCloud preference pane
- Sign in
- Open Messages
- Open preferences (cmd + , or Messages > “Preferences”)
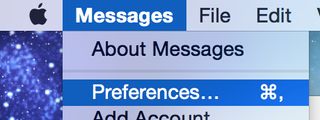
- Make sure your iCloud account is there, and signed in
- iPhone
- Now that you’re signed in on both, it’s time to start forwarding SMS messages:
- iPhone
- Open Settings
- Go to Messages
- Go to Text Message Forwarding
- Enable it for your Mac
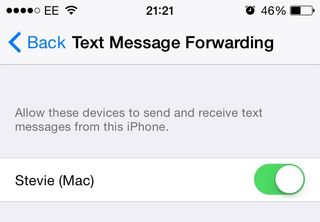
- Mac
- At this point, Messages should open in Yosemite if it isn’t already
- Enter the code you see in Messages into your iPhone (no code?)
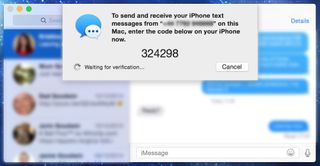
- iPhone
That’s it! From now on you should be able to send and receive SMS messages in Yosemite on your Mac.
However, if like me you didn’t see the activation code message in Messages on Yosemite, here’s your fix…
Send SMS from iPad
- Download iOS 8.1 on your iPhone and iPad:
- Open Settings
- Go to General
- Go to Software Update
- Download and install iOS 8.1
- Sign into iCloud on both devices:
- Open Settings
- Go to iCloud
- Sign in
- Enable Text Message Forwarding to your iPad On your iPhone
- Open Settings
- Go to Messages
- Go to Text Message Forwarding
- Enable it for your iPad
- Enter the code you see on your iPad (no code?)
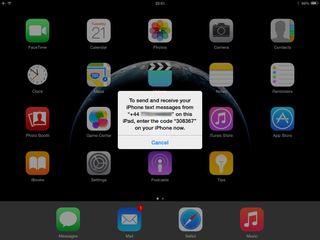
Text Message Forwarding Yosemite - No Activation Code | Fix 1
###### Enable @icloud.com addressThere are two popular methods online to fix it, but I think both cover essentially the same thing.
You must have your iCloud email address enabled in Messages (it might not necessarily have to be your @icloud.com one, but I recommend it to prevent problems).
That means:
Make sure you’re signed into iCloud in iMessage on your iPhone
- Open Settings
- Go to Messages
- Go to Send and Receive
- If your screen says “Use your Apple ID for iMessage”, tap that and sign in
- If your screen says “Apple ID:” followed by your Apple ID, move on…
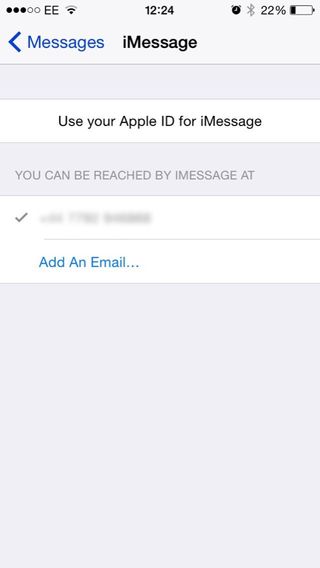
iOS 8
- Open Settings
- Go to Messages
- Go to Send & Receive
- Enable you @icloud.com email address (tap it so it’s ticked)
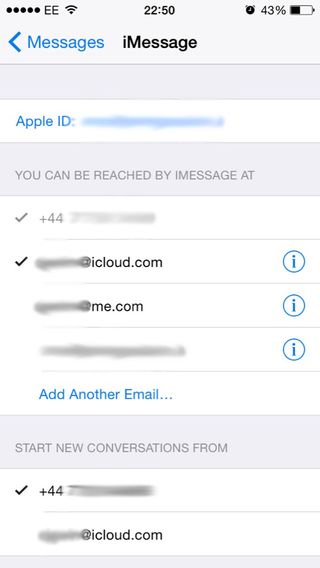
Yosemite
- Open Messages
- Open Preferences
- Switch to Accounts
- Tick the box next to your @icloud.com email address
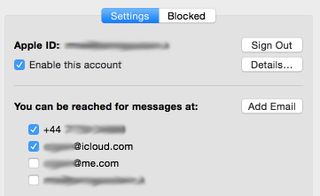
Once you’ve enabled your iCloud email address on both devices, try enabling Text Message Forwarding again.
This is what fixed it for me, I have to thank commenter C Mac on iDownloadBlog for providing this absolute gem!
No Activation Code | Fix 2
Sign out of and back into iCloud
If enabling your iCloud email address doesn’t work, the next most popular suggestion in the comments is to sign out of iCloud, iMessage and even FaceTime on all of your devices, then sign in again one-by-one starting with your iPhone.
However, I get the impression that all this has for most is to enable the @icloud.com email address, because it’s turned on by default.
Let me know how you get on in the comments. As I said, if anyone has any other problems / fixes I’ll try to incorporate them into the post.
Jamie